Before 2021 it was very hard for individuals to learn SAS openly. There was a free university software edition available only for the students.
But now SAS has made it easier for everyone who’s interested in learning SAS programming. You can access SAS and learn through SAS OnDemand Academics.
It’s not a fully functioning premium SAS version but it has all the features and access to the libraries that are required for you to learn and get some hands-on experience. The most important for you to get access on SAS Studio.
And guess what? It’s 100% free.
Let’s have a look at complete SAS Studio Overview.
SAS Studio System Requirements
Since it runs on cloud, it requires a web browser. The following web browsers are supported:
- Microsoft Internet Explorer 9+
- Mozilla Firefox 14+
- Google Chrome 21+
- Apple Safari 5+
- Mobile – Apple Safari 6+
SAS Studio Access
There is no more hustle to learn SAS. You can simply register for SAS OnDemand for Academics to get access on SAS Studio without spending any dollar. It’s free to use.
Steps to get access on SAS Studio:
- Create a SAS Profile
- Verify the SAS Profile
- Register for SAS OnDemand for Academics
- Start learning and writing SAS programs. (Start here)
Register and get access on SAS Studio
Step 1. Go to SAS OnDemand for Academics page → ACCESS NOW. We’re assuming you do not have a SAS profile. So let’s create one. Click on “Don’t have a SAS profile”.
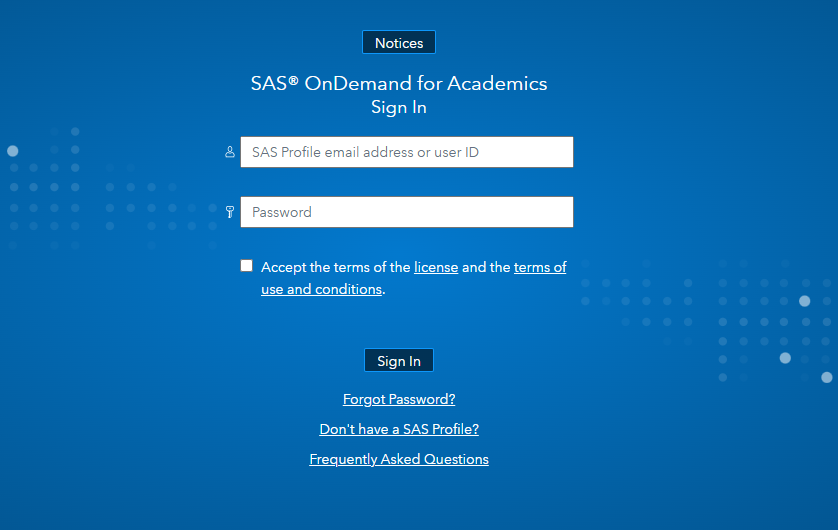
Step 2. Fill out all the basics required information along with your email id and phone number and click on “Create Profile”. You’ll immediately get an email to activate your SAS profile.
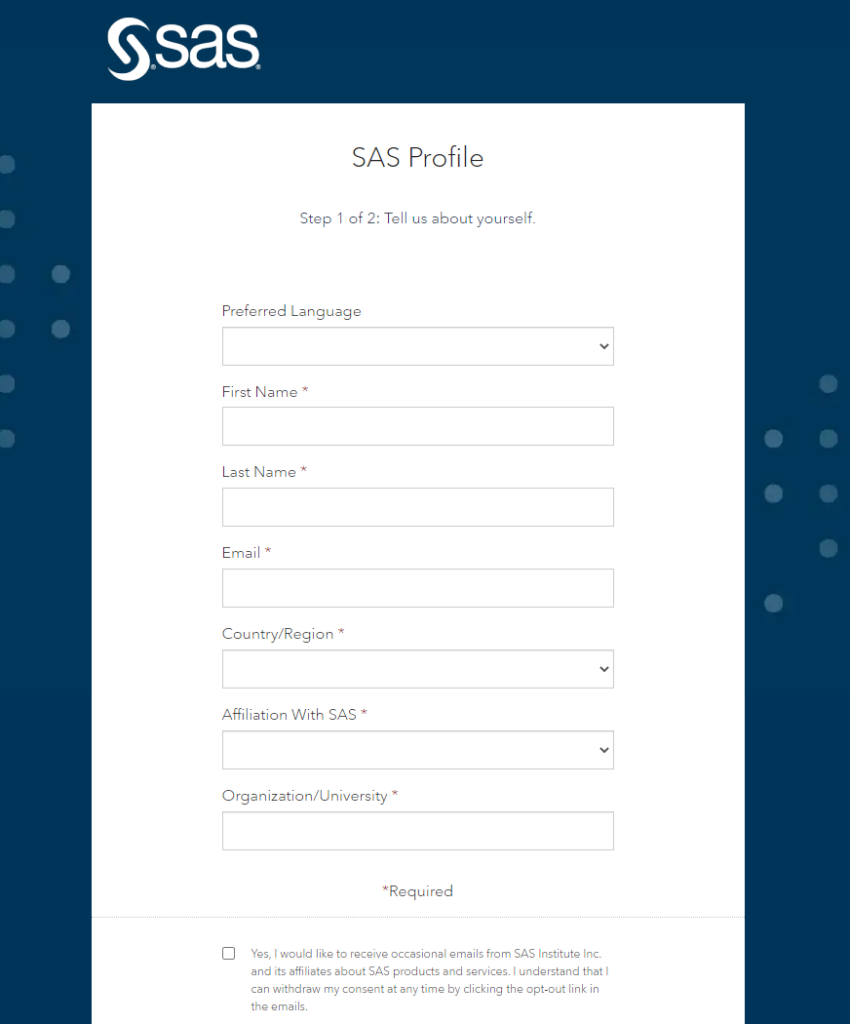
Step 3. Complete the activation process by clicking through the “Activate Your Profile” link which you receive in the email inbox. You’ll be asked to set a preferred but a strong password for your account.
Step 4. This is how you submit your request to get access to SAS OnDemand for Academics from where you can access SAS Studio. You’ll receive a new email with the confirmation.
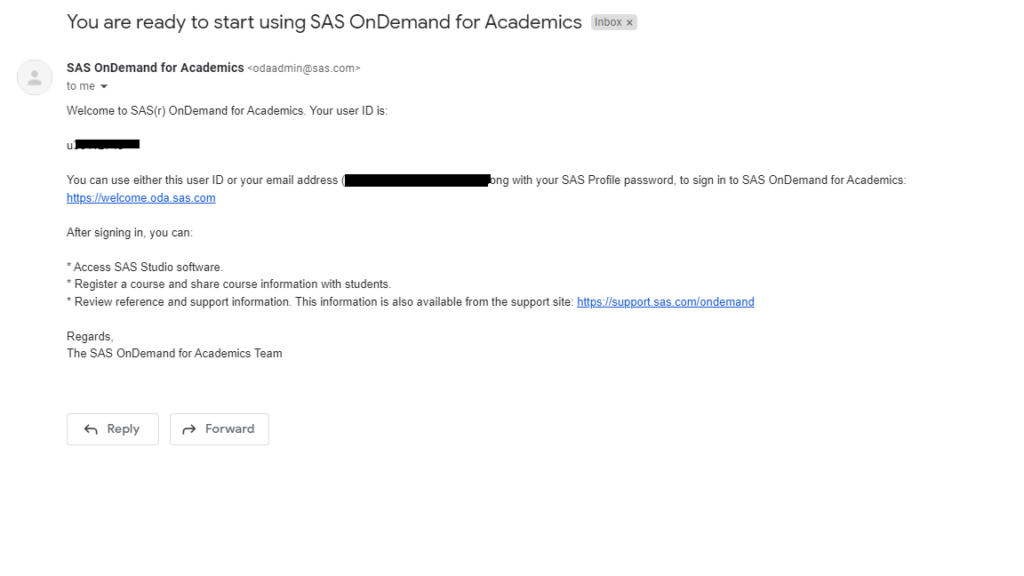
Step 5. Now go back to SAS OnDemand for Academics login page, put your email id and password. That’s it. You’ll see the “SAS Studio” option available under the “Application” tab.
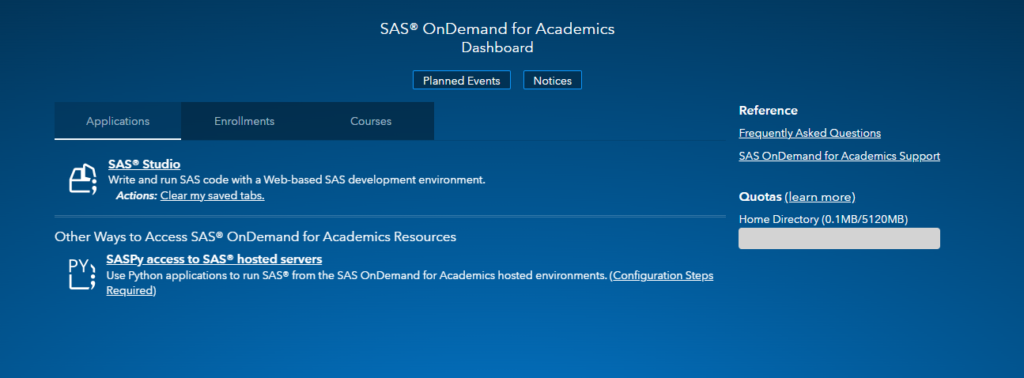
Support:
If you face any issue(s) related to the software, you can write an email to SASAnalyticsU@sas.com or post a message in the SAS Community
SAS Studio Licence
It’s important to know what access you have got within the SAS Studio. You can easily check that by running proc setinit procedure. It will list down all the accessible products from SAS.
proc setinit; run;List of SAS products available for you:
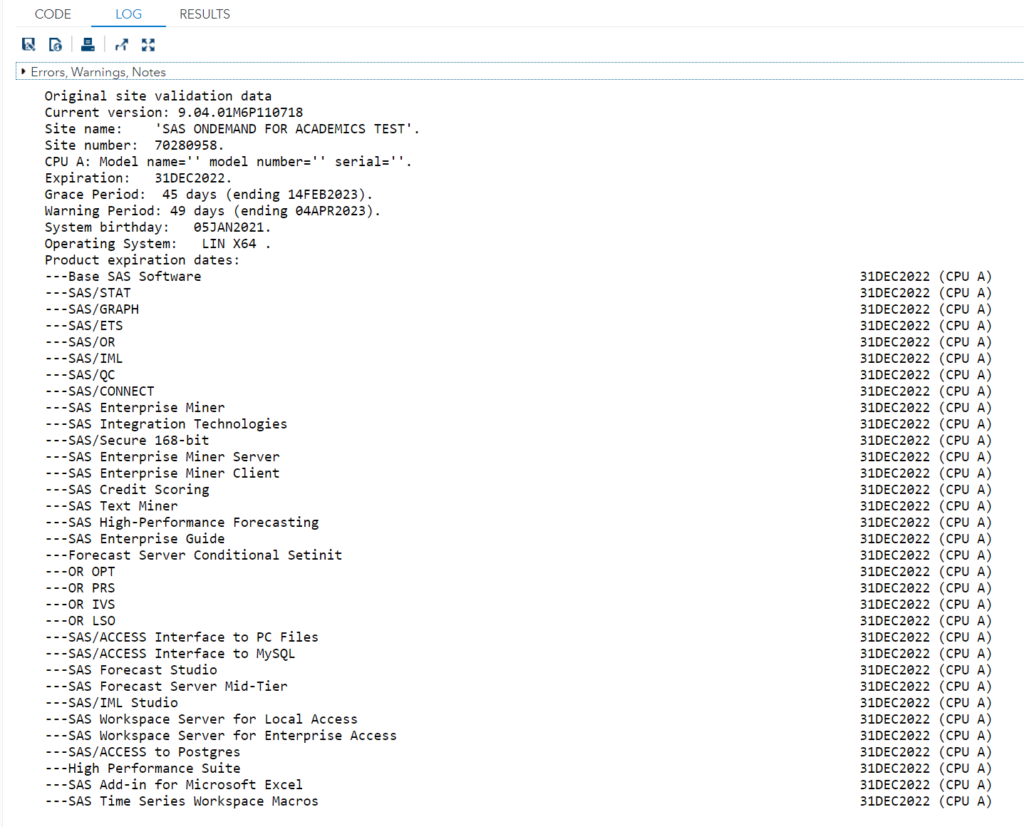
SAS Studio Overview
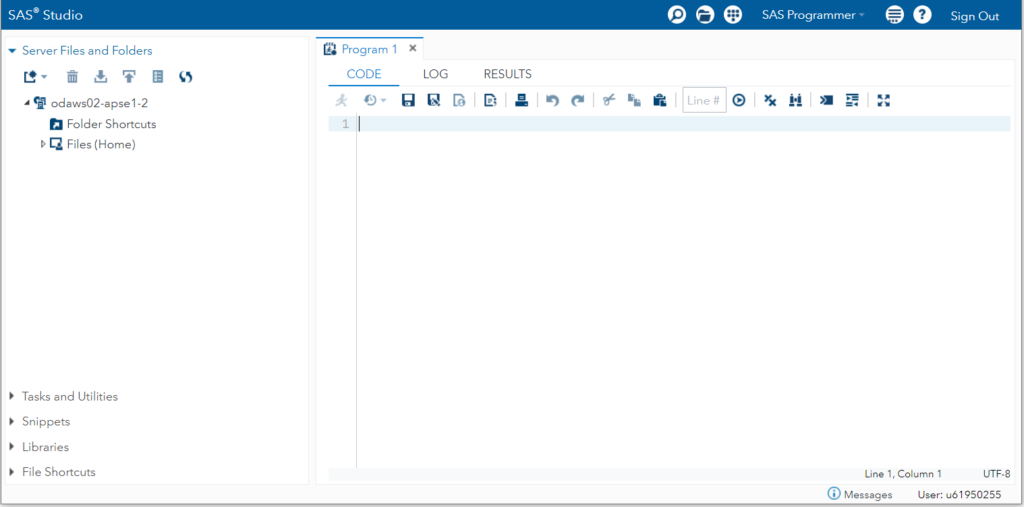
SAS Studio is a rich web application offered by SAS to write your SAS programs. This is the crucial step towards building a product “SAS on Cloud”. The perfect example would be SAS Viya.
What you can do with the SAS Studio?
SAS Studio is a rich environment to develop code and design flows. SAS Studio is a complete tool for SAS programmers to do almost everything within the SAS studio window.
Here is an overview of what you can do with SAS studio.
- Programs: Write programs using the robust SAS language.
- Flows: Simplify and model repeatable steps.
- Tasks: Analyze data and create reports via point-and-click wizards.
- Data Access: Import and access data seamlessly.
- Data Preparation: Join, filter, sort, and transform data via a robust query.
- Collaboration: Organize and share work.
SAS Studio User Interface
There are different windows available within SAS studio so you can perform multi tasking operations. You don’t need to spend time finding options or setting up your SAS environment.
SAS Studio is organised very well considering the most frequent tasks SAS users perform on a daily basis.
SAS Studio consists of two parts,one is a navigation pane and the other one is a work area.
- Navigation pane
- Work area
1. SAS Studio: Navigation Pane
The navigation pane is placed at the left side of the window and it has various features such as SAS Folders, Libraries, Tasks and Utilities, Snippets, and File shortcuts.
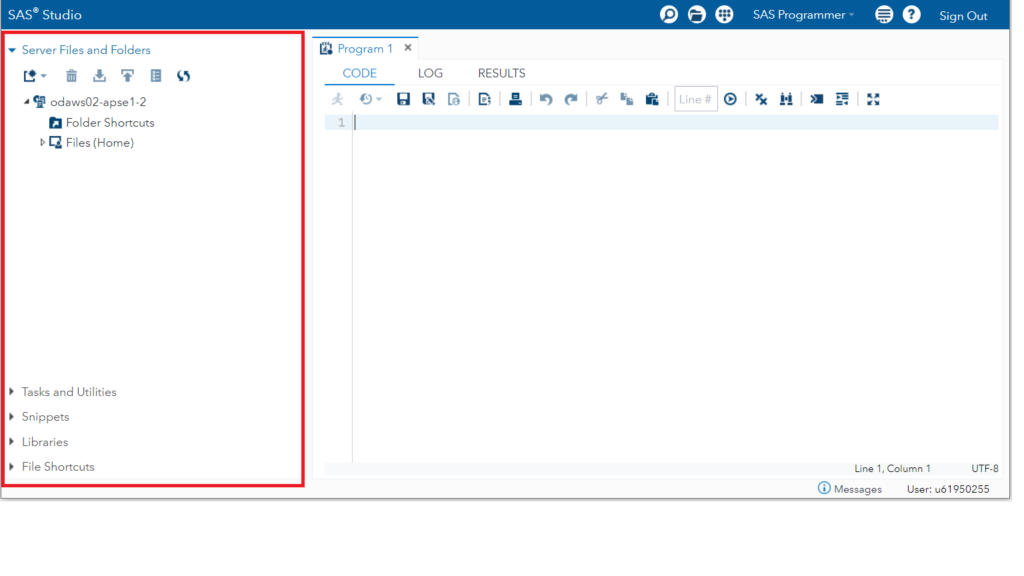
Folder Structure
You can manage your environment by creating a proper folder structure. You can have a separate folder for source, Target tables, SAS Codes, or Files, etc.
Right click on Files(Home) → New → Folders
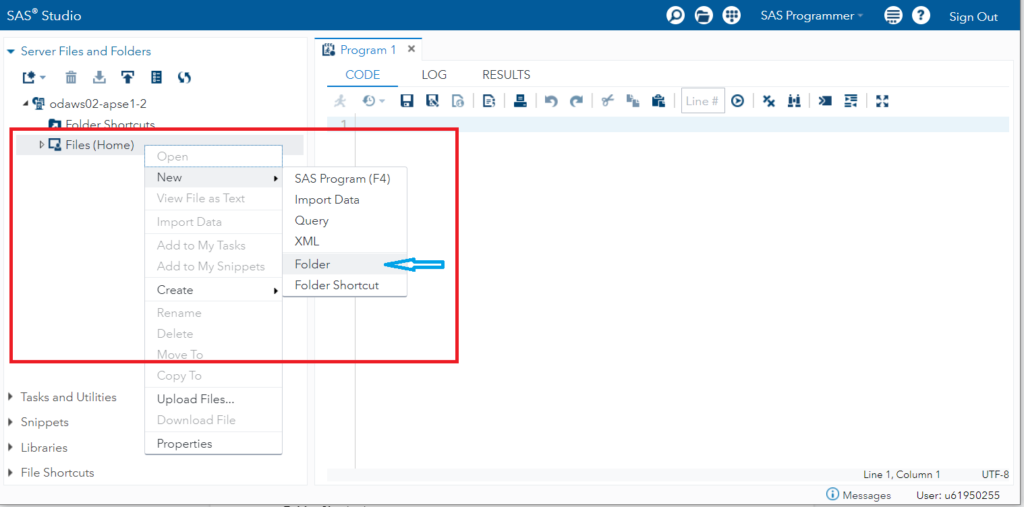
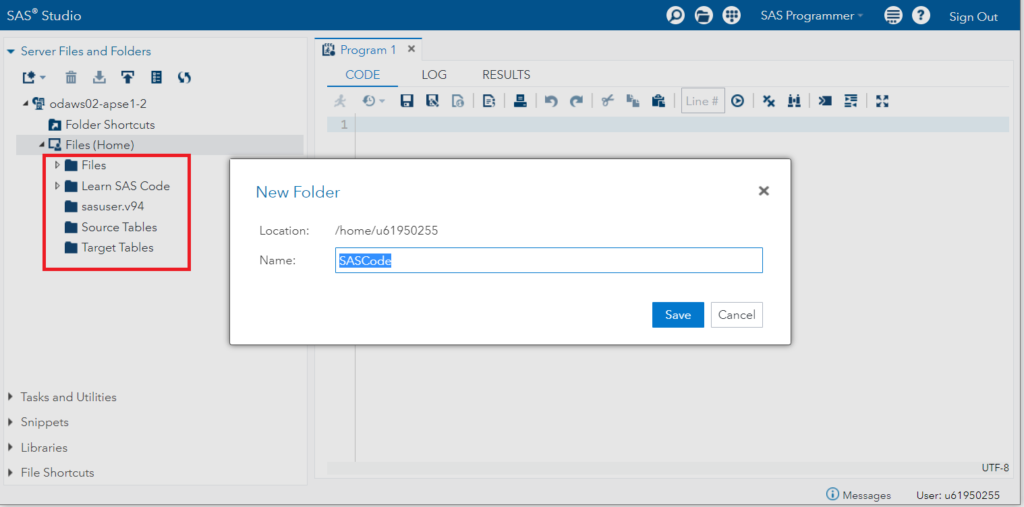
Folder Shortcuts
Folder shortcuts provide you facility to add your frequently visited folders or subfolders so you can easily access them without navigating to them.
Right click on Folder Shortcuts → New → Folder Shortcut
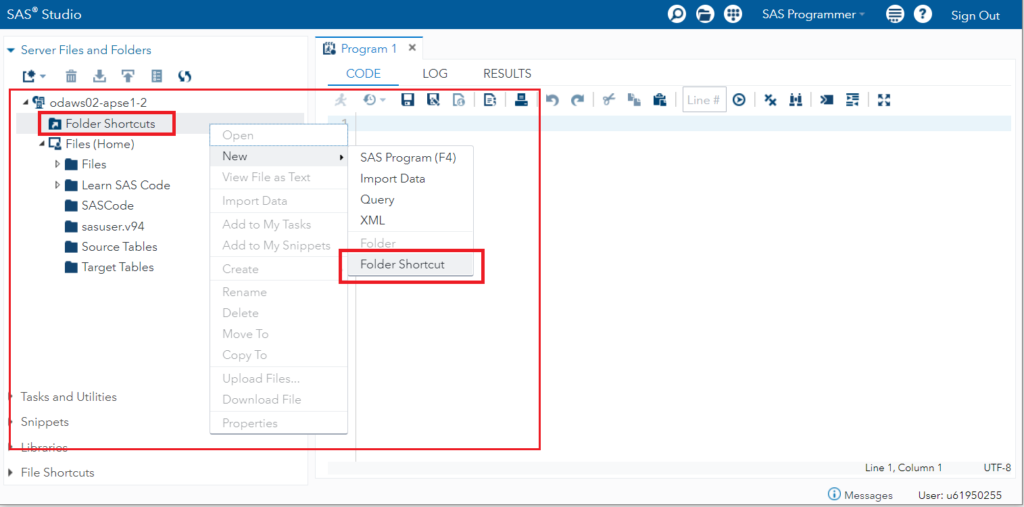
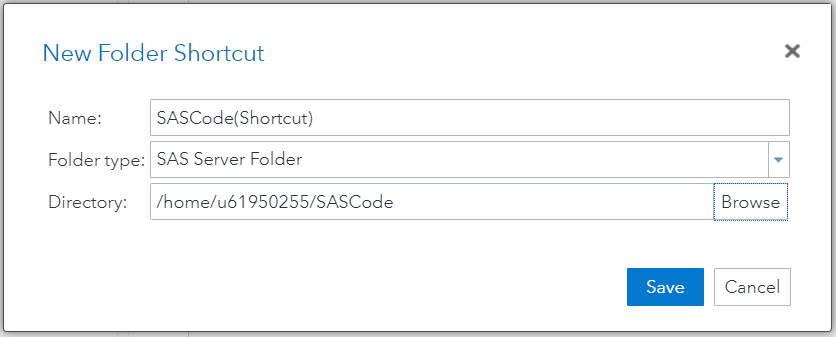
This new SASCode(Shortcut) points to actual folder “SASCode“. You can also create folder shortcuts for sub folders.
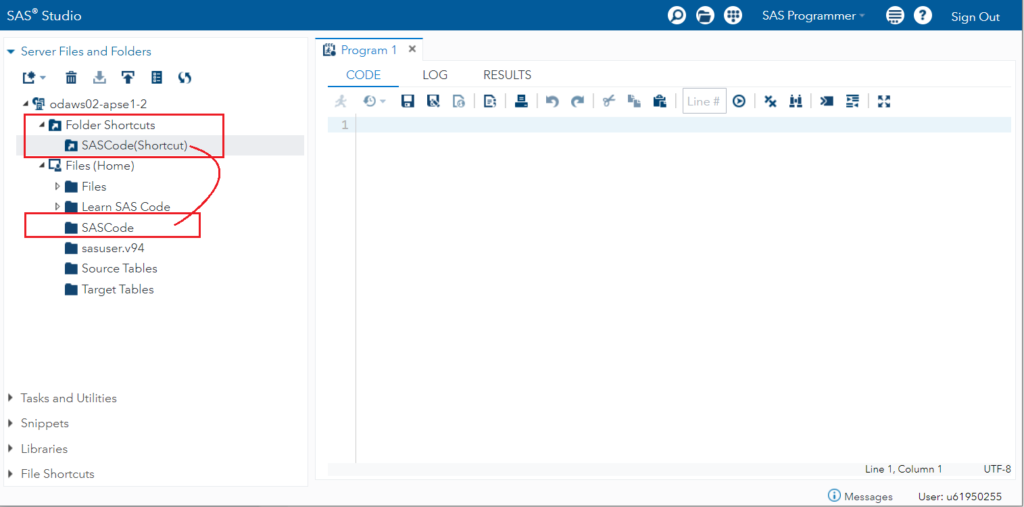
Tasks and Utilities:
Tasks and utilities tab provides you access to the inbuilt features of SAS. It has features like Data, graphs, statistics, forecasting, power and sample size, etc. Utilities include queries, importing data and SAS programs.
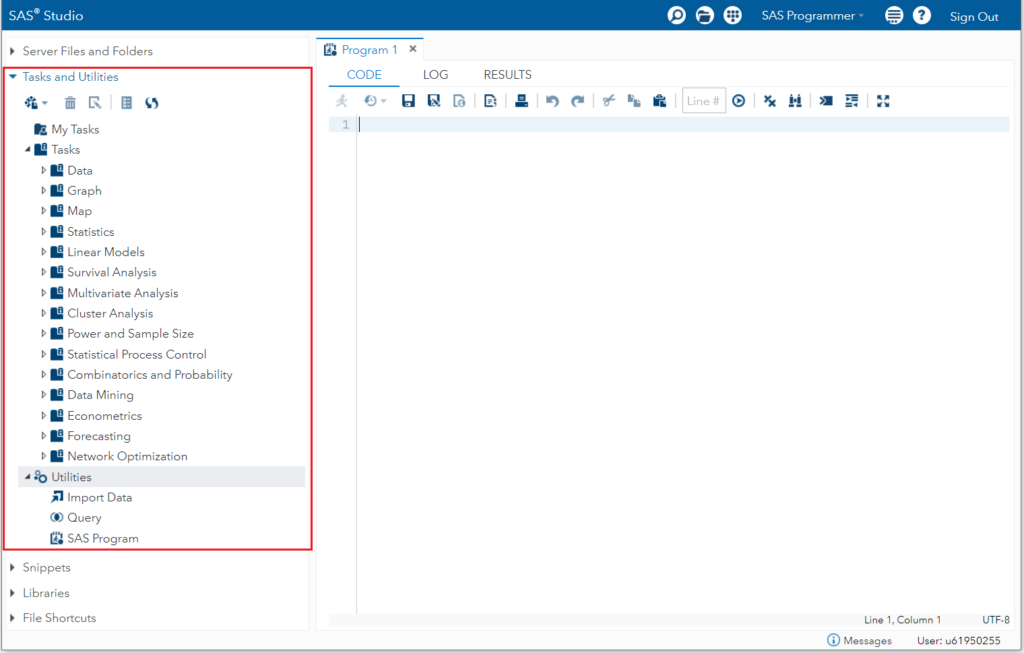
Snippets
The Snippets tab provides sample code snippets which you can quickly insert into your code and speed up writing SAS programs. SAS has already included snippets for the most common tasks such as Import XLSX file, Import CSV file, etc.
Snippets are also well organised in different folders depending on the categories like Data, Graph, IML, etc. You can also create your own snippet and store it in the “My Snippets” folder.
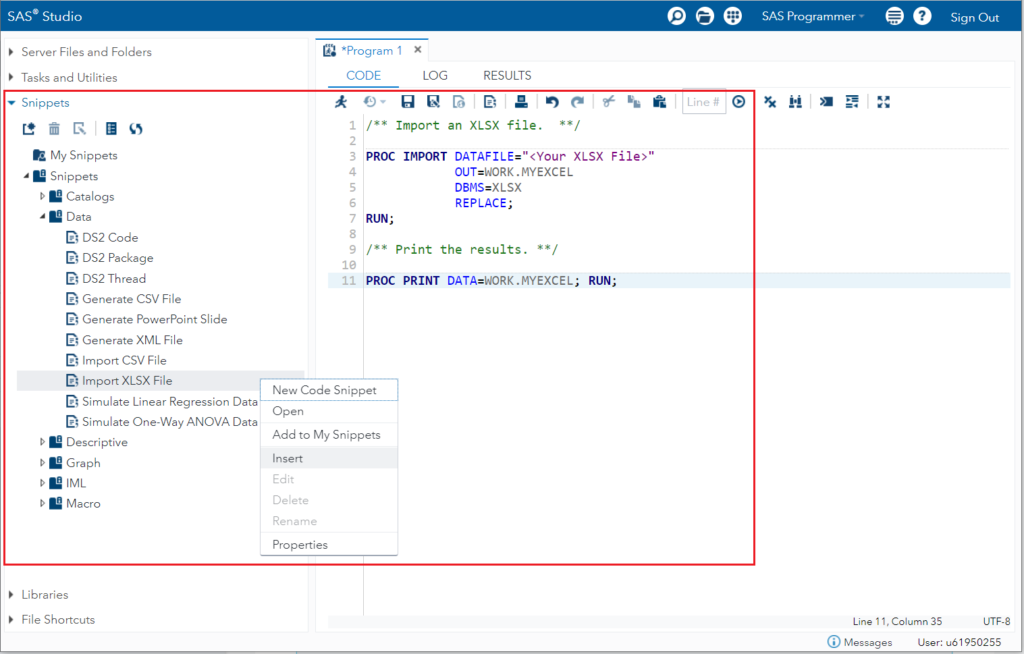
Libraries
In the Libraries tab you can see all the SAS data sets arranged in different libraries. In general you can divide libraries into two parts, one is a temporary library (Also known as WORK library) and others are permanent libraries.
SAS data sets stored in the temporary (WORK ) library are only available within the session. It gets automatically deleted once you terminate your session. Whereas data stored in the permanent libraries are kind of permanent. You can access the data at any point of time.
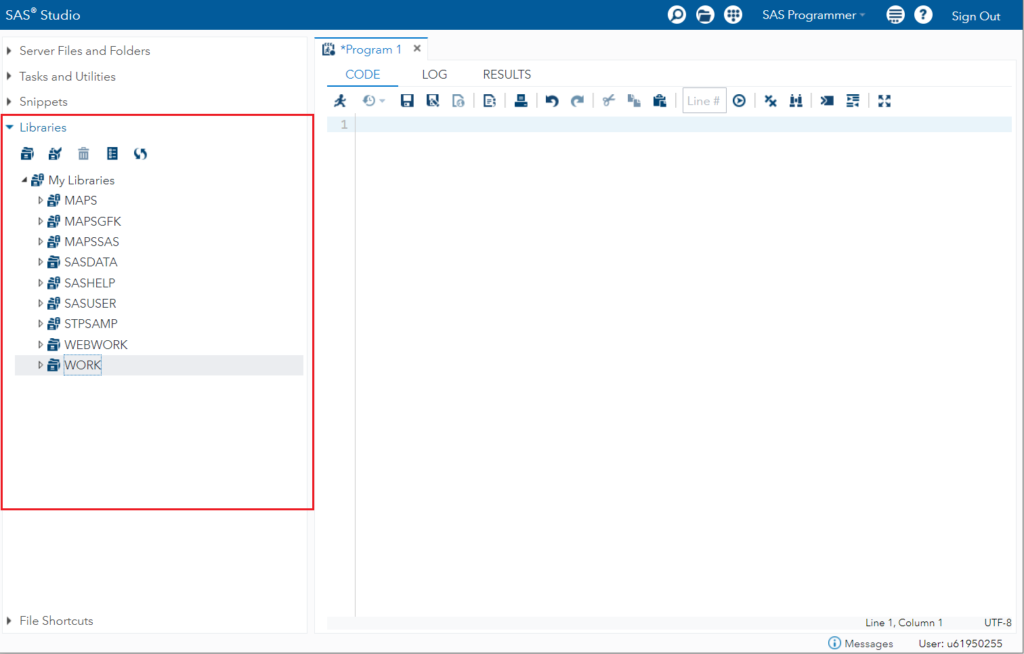
File Shortcuts
You can create file shortcuts by specifying fileref. It is very handy especially when you’re dealing with lots of files. FileREF can be used in the SAS code to refer to a particular file.
Though file shortcuts are session specific means you create temporary file references which are available to that session.
But you can create permanent file references by using the check box “Re-create this file shortcut at start-up”. It automatically adds the file shortcut to the SAS autoexec file.
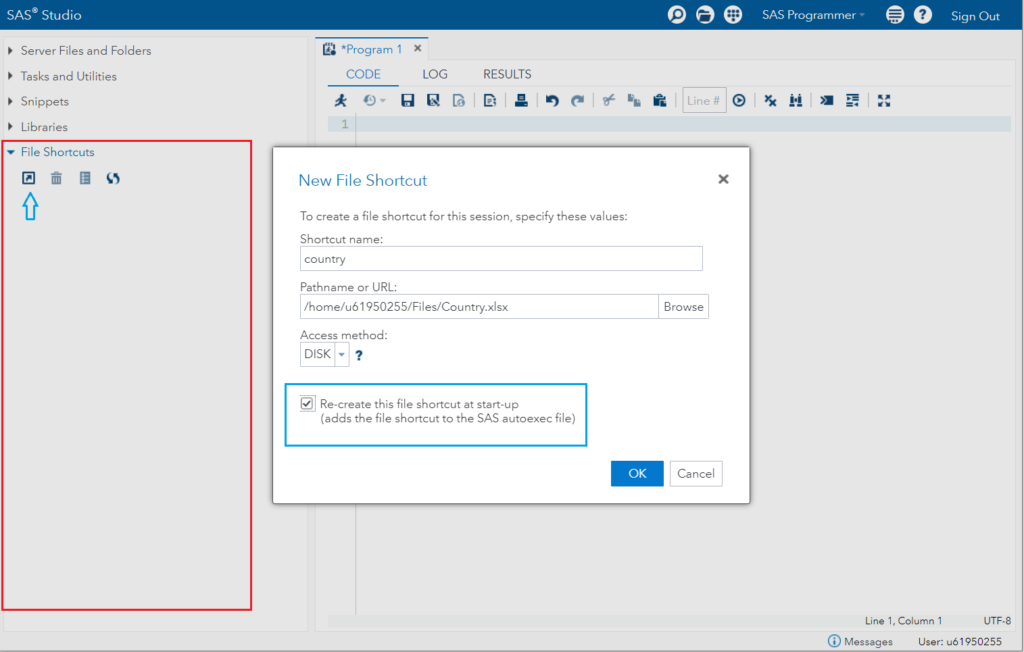
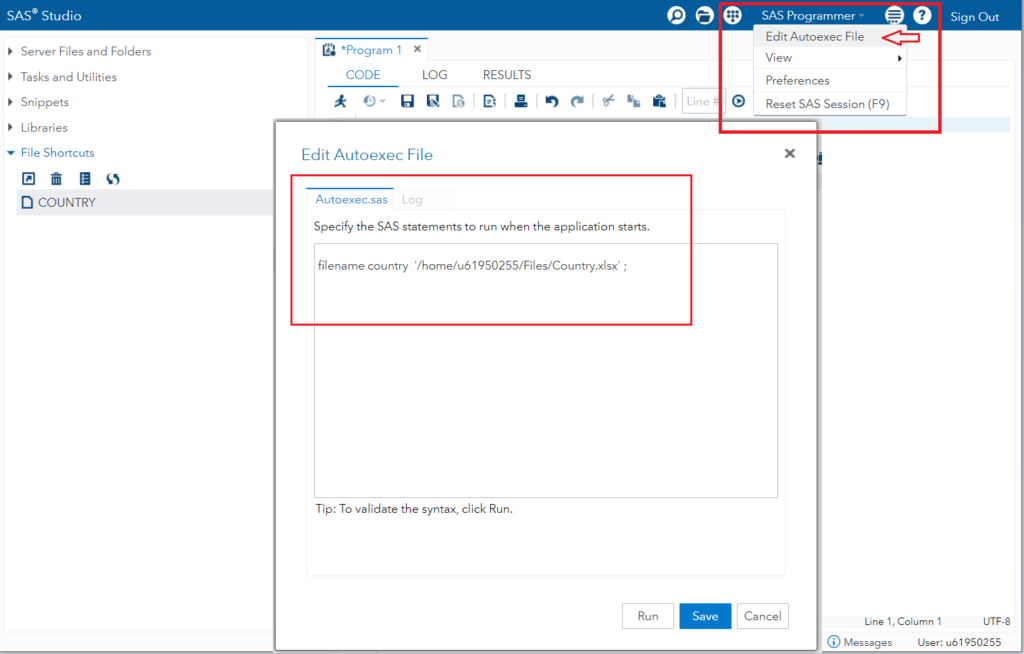
2. SAS Studio: Work Area
The work area of SAS studio consists of CODE window, LOG window, and RESULTS window. Each window has their own purpose and activities to function.
CODE Window
This is where you write your SAS code. You can write multiple SAS programs and save it to your preferred folder from the navigation pane. The following window will appear when you open the CODE window and write the code.
/* create a new sas data set */
data weight_club;
input IdNumber Name $ 6-20 Team $ 22-27 StartWeight EndWeight;
datalines;
1023 David Shaw red 189 165
1049 Amelia Serrano yellow 145 124
1219 Alan Nance red 210 192
1246 Ravi Sinha yellow 194 177
1078 Ashley McKnight red 127 118
1221 Jim Brown yellow 220 .
;
run;
proc print data=weight_club ;
run;
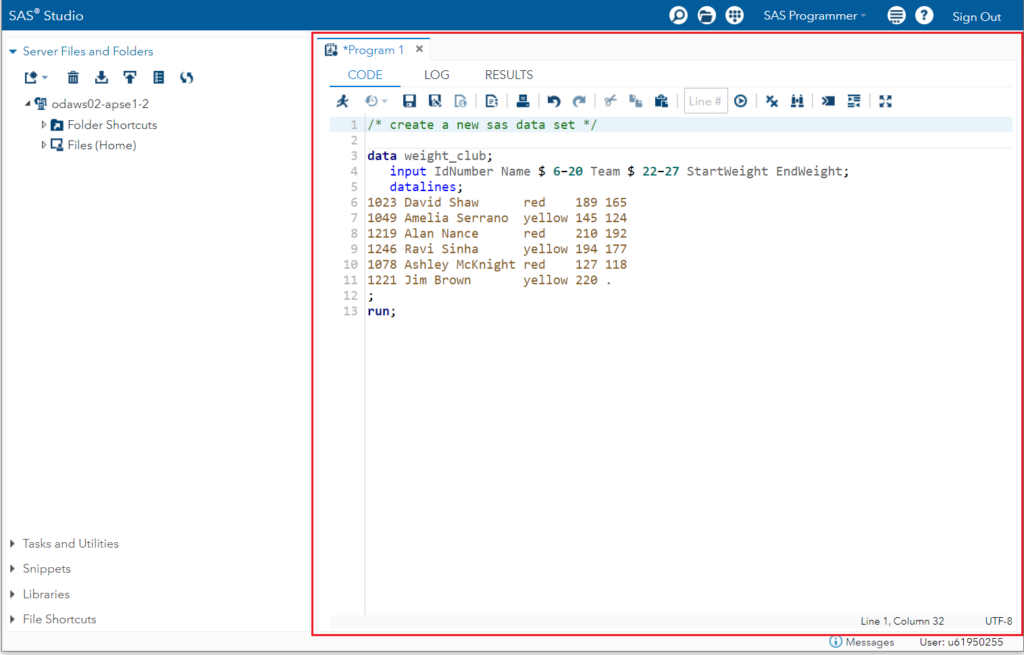
LOG Window:
This is the place where you can see the logs written by your SAS session while executing the submitted SAS program. LOG window arranges logs into different tabs such as Errors, Warnings, and Notes.
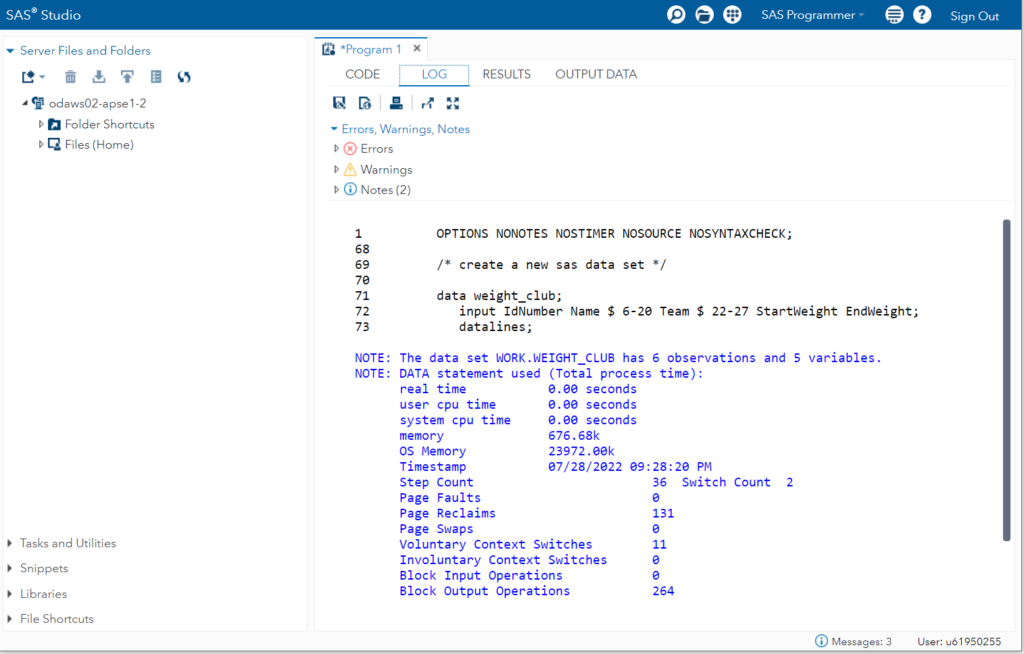
RESULTS Window
It is located at the right side of the window. It displays output data sets, list charts, graphs etc. Once you generate expected results then you can have options to download your results as an HTML file, pdf file, or word file.
You can even print the results or simply you can email that result attaching your executed SAS Code or logs
For example, you can run the PRINT procedure and check out the RESULTS tab.
proc print data=weight_club ;
run;
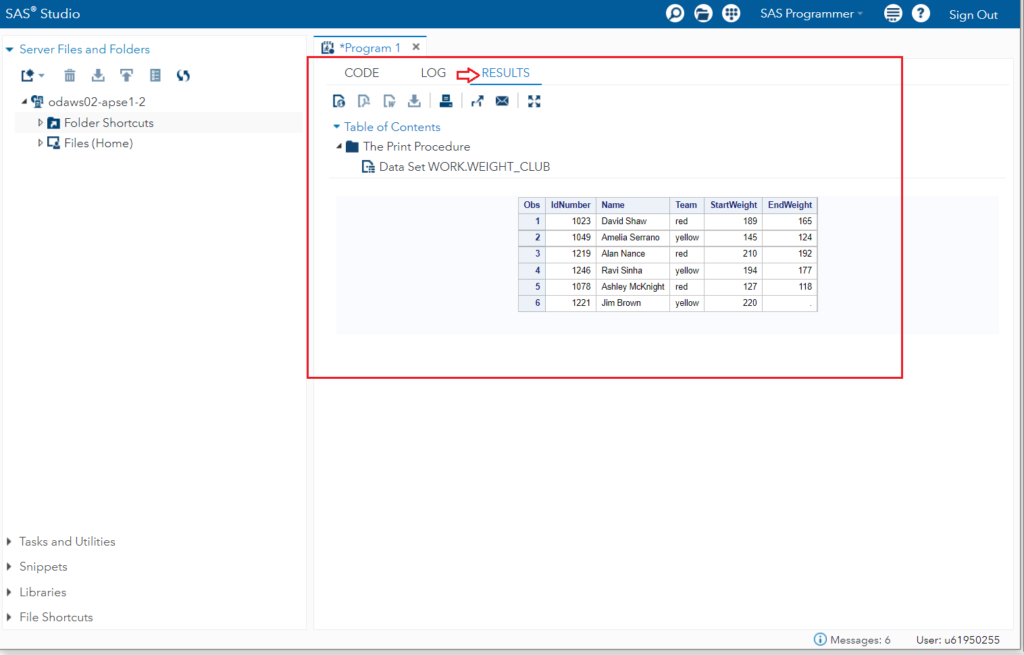
That’s all about the SAS Studio. Now you know everything you need to know to start working in SAS studio. You can proceed ahead to learn SAS programming structure.
FAQ
SAS studio can be accessed through SAS OnDemand for Academics. It’s completely free but can be only used for training and learning purposes.
In case if you already have a SAS license then please connect to your SAS Administrator and request required access on SAS Studio.
Yes. You can get access on SAS studio through SAS OnDemand for Academics. It’s 100% free. You get the SAS Studio subscription for learning only. You can’t use it for commercial purposes.
Free SAS Tutorials
Learn SAS Code — The only programming course available on the internet which you need to master Data Analytics, Business Intelligence (BI) and Cloud technology.
100% free.
Unlock Free SAS Tutorials
3 thoughts on “Getting Started with: SAS Studio Overview”
Comments are closed.